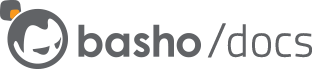Building a Local Test Environment
The following instructions will guide you through installing a Riak CS test environment. This guide does not cover system/service tuning and it does not attempt to optimize your installation for your particular architecture.
If you want to build a testing environment with a minimum of configuration, there is an option for Building a Virtual Testing Environment.
Installing Your First Node
You should complete the following preparatory steps before installing and running Riak and Riak CS.
Step 1: Raise your system’s open file limits
Riak can consume a large number of open file handles during normal operation. See the Open Files Limit document for more information on how to increase your system’s open files limit.
If you are the root user, you can increase the system’s open files limit for the current session with this command:
ulimit -n 65536
For this setting to persist in most Linux distributions, you also need
to save it for the root and riak users in
/etc/security/limits.conf:
# ulimit settings for Riak CS
root soft nofile 65536
root hard nofile 65536
riak soft nofile 65536
riak hard nofile 65536
For Mac OS X, consult the open files limit documentation.
Step 2: Download and install packages
This guide uses curl for downloading packages and interacting with the
Riak CS API, so let’s make sure that it’s installed:
sudo apt-get install -y curl
Note: If you’re running Riak CS on a non-Debian/Ubuntu OS, substitute the appropriate CLI commands.
If you are running Ubuntu 11.10 or later, you will also need the
libssl0.9.8 package. See Installing on Debian and Ubuntu for more information.
sudo apt-get install -y libssl0.9.8
Now, grab the appropriate packages: Riak, Riak CS, and Stanchion. See Download Riak and Download Riak CS. You can skip Riak CS Control for now.
Once you have the packages, install them per the instructions below.
First, install Riak
The following links provide platform-specific instructions for installing Riak.
Do not attempt to configure or start Riak until step 3 in this document.
Next, install Riak CS
For Mac OS X:
curl -O http://s3.amazonaws.com/downloads.basho.com/<riak-cs-os-x.tar.gz>
tar -xvzf <riak-cs-os-x.tar.gz>
Replace <riak-cs-os-x.tar.gz> with the actual filename for the package
you are installing.
For RedHat Enterprise distributions (and similar):
rpm -Uvh <riak-cs-package.rpm>
Replace <riak-cs-package.rpm> with the actual filename for the package
you are installing.
Ubuntu distributions and similar:
sudo dpkg -i <riak-cs-package.deb>
Replace <riak-cs-package.deb> with the actual filename for the package
you are installing.
Finally, install Stanchion
For Mac OS X:
curl -O http://s3.amazonaws.com/downloads.basho.com/<stanchion-os-x.tar.gz>
tar -xvzf <stanchion-os-x.tar.gz>
Replace <stanchion-os-x.tar.gz> with the actual filename for the
package you are installing.
For RedHat Enterprise distributions (and similar):
sudo rpm -Uvh <stanchion-package.rpm>
Replace <stanchion-package.rpm> with the actual filename for the
package you are installing.
For Ubuntu distributions:
sudo dpkg -i <stanchion-package.deb>
Replace <stanchion-package.deb> with the actual filename for the
package you are installing.
Step 3: Set service configurations and start the services
You will need to make changes to several configuration files.
/etc/riak/riak.conf
Be sure the storage backend is not set:
## Delete this line
storage_backend = . . .
And that the default bucket properties allow siblings:
## Append this line at the end of the file
buckets.default.allow_mult = true
Next, you need to expose the necessary Riak CS modules to Riak and instruct Riak
to use the custom backend provided by Riak CS. You’ll have to use the old-style
/etc/riak/advanced.config for these settings. The file should look like:
[
{riak_kv, [
{add_paths, ["/usr/lib/riak-cs/lib/riak_cs-2.1.1/ebin"]},
{storage_backend, riak_cs_kv_multi_backend},
{multi_backend_prefix_list, [{<<"0b:">>, be_blocks}]},
{multi_backend_default, be_default},
{multi_backend, [
{be_default, riak_kv_eleveldb_backend, [
{total_leveldb_mem_percent, 30},
{data_root, "/var/lib/riak/leveldb"}
]},
{be_blocks, riak_kv_bitcask_backend, [
{data_root, "/var/lib/riak/bitcask"}
]}
]}
]}
].
The path for add_paths may be /usr/lib/riak-cs or /usr/lib64/riak-cs
depending on your operating system.
Next, set your interface IP addresses in the riak.conf file. In a
production environment, you’d likely have multiple NICs, but for this
test cluster, assume one NIC with an example IP address of 10.0.2.10.
Change the following lines in /etc/riak/riak.conf
listener.http.internal = 127.0.0.1:8098
listener.protobuf.internal = 127.0.0.1:8087
to
listener.http.internal = 10.0.2.10:8098
listener.protobuf.internal = 10.0.2.10:8087
/etc/riak-cs/riak-cs.conf
Change the following lines in /etc/riak-cs/riak-cs.conf
listener = 127.0.0.1:8080
riak_host = 127.0.0.1:8087
stanchion_host = 127.0.0.1:8085
to
listener = 10.0.2.10:8080
riak_host = 10.0.2.10:8087
stanchion_host = 10.0.2.10:8085
The listener could also be set to 0.0.0.0if you prefer Riak CS to listen on
all interfaces.
/etc/stanchion/stanchion.conf
Change the following lines in /etc/stanchion/stanchion.conf
listener = 127.0.0.1:8085
riak_host = 127.0.0.1:8087
to
listener = 10.0.2.10:8085
riak_host = 10.0.2.10:8087
Service names
Next, set your service names, using either use the local IP address for
this or set hostnames. If you choose to set hostnames, you should ensure
that the hostnames are resolvable by DNS or set in /etc/hosts on all
nodes. Note: Service names require at least one period in the name.
Change the following line in /etc/riak/riak.conf
nodename = riak@127.0.0.1
to
nodename = riak@10.0.2.10
Then change the following line in /etc/riak-cs/riak-cs.conf
nodename = riak-cs@127.0.0.1
to
nodename = riak-cs@10.0.2.10
Change the following line in /etc/stanchion/stanchion.conf
nodename = stanchion@127.0.0.1
to
nodename = stanchion@10.0.2.10
Start the services
That is the minimum amount of service configuration required to start a
complete node. To start the services, run the following commands in the
appropriate /bin directories:
sudo riak start
sudo stanchion start
sudo riak-cs start
The order in which you start the services is important, as each is a dependency for the next. Make sure that you successfully start Riak before Stanchion and Stanchion before Riak CS.
You can check the liveness of your Riak CS installation and its
connection to the supporting Riak node. If the Riak CS node is running,
the following command should return PONG.
riak-cs ping
To check that the Riak CS node is communicating with its supporting Riak
node, run a GET request against the riak-cs/ping endpoint of the
Riak CS node. For example:
curl http://localhost:8080/riak-cs/ping
Step 4: Create the admin user
Creating the admin user is an optional step, but it’s a good test of our new services. Creating a Riak CS user requires two inputs:
- Name — A URL-encoded string, e.g.
admin%20user - Email — A unique email address, e.g.
admin@admin.com
To create an admin user, we need to grant permission to create new users
to the anonymous user. This configuration setting is only required on
a single Riak CS node.
Add this entry to /etc/riak-cs/riak-cs.conf:
anonymous_user_creation = on
Then run sudo riak-cs stop && sudo riak-cs start to put the new config setting into
effect.
We can create the admin user with the following curl command, on the
same Riak CS machine where the anonymous_user_creation configuration
option was enabled:
curl -XPOST http://localhost:8080/riak-cs/user \
-H 'Content-Type: application/json' \
-d '{"email":"admin@admin.com", "name":"admin"}'
The output of this command will be a JSON object that looks something like this:
{
"email": "admin@admin.com",
"display_name": "admin",
"name": "admin user",
"key_id": "5N2STDSXNV-US8BWF1TH",
"key_secret": "RF7WD0b3RjfMK2cTaPfLkpZGbPDaeALDtqHeMw==",
"id": "4b823566a2db0b7f50f59ad5e43119054fecf3ea47a5052d3c575ac8f990eda7"
}
The user’s access key and secret key are returned in the key_id and
key_secret fields respectively. Take note of these keys as they will
be required in the testing step.
In this case, those keys are:
- Access key —
5N2STDSXNV-US8BWF1TH - Secret key –
RF7WD0b3RjfMK2cTaPfLkpZGbPDaeALDtqHeMw==
You can use this same process to create additional Riak CS users. To
make this user the admin user, we set these keys in the Riak CS
riak-cs.conf and stanchion.conf files.
The same admin keys will need to be set on all nodes of the cluster.
Change the following lines in /etc/riak-cs/riak-cs.conf on all Riak CS
machines:
admin.key = admin-key
admin.secret = admin-secret
to
admin.key = 5N2STDSXNV-US8BWF1TH
admin.secret = RF7WD0b3RjfMK2cTaPfLkpZGbPDaeALDtqHeMw==
Note: Make sure to set the anonymous_user_creation setting to
off at this point.
Change the following lines in /etc/stanchion/stanchion.conf
admin.key = admin-key
admin.secret = admin-secret
to
admin.key = 5N2STDSXNV-US8BWF1TH
admin.secret = RF7WD0b3RjfMK2cTaPfLkpZGbPDaeALDtqHeMw==
Now we have to restart the services for the change to take effect:
sudo stanchion stop && sudo stanchion start
sudo riak-cs stop && sudo riak-cs start
Installing Additional Nodes
The process for installing additional nodes is identical to installing your first node with two exceptions:
- Stanchion only needs to be installed on your first node; there is no
need to install it again on each node. The
stanchion_ipsetting in your Riak CSapp.configfiles should be set to thestanchion_ipfrom your first node. To add additional nodes to the Riak cluster, use the following command
sudo riak-admin cluster join riak@10.0.2.10where
riak@10.0.2.10is the Riak node name set in your first node’s/etc/riak/vm.argsfile
You will then need to verify the cluster plan with the riak-admin
cluster plan command, and commit the cluster changes with riak-admin
cluster commit to complete the join process. More information is
available in the Command Line Tools documentation.
Note
Riak CS is not designed to function directly on TCP port 80, and should not be operated in a manner which exposes it directly to the public internet. Instead, consider a load balancing solution, such as a dedicated device, HAProxy, or Nginx between Riak CS and the outside world.
Once you have completed this step, You can progress to testing the Riak CS installation using s3cmd.